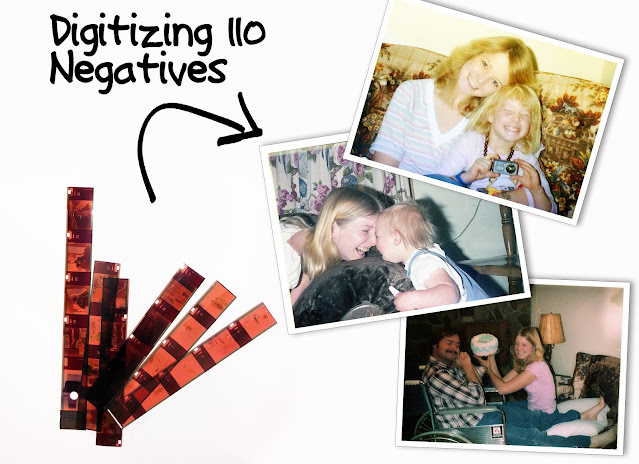Digitizing Old Negatives - Epson v550 and Kodak Mobile Film Scanner review - 110 Negative Scanner - 35mm Negatives
It’s a sad story, really. My mom passed away about 5 years ago and my dad has taken it so hard that he threw out all the family photos so he wouldn’t be reminded of her. Luckily, he found the negatives, so I’ve been digitizing them. This article is the walk-through for digitizing negatives, and also a review of the products I used. If you’ve read any of my past reviews, you know I am very thorough in my reviews.
Scan Yourself or Have Someone Else Do It?
First of all, to clarify if anyone has any misguided opinions regarding if it is better just to get them printed or digitized by a company, I’ve done my research and it would cost literally hundreds, if not thousands of dollars. I have already scanned nearly 1,000 frames, mostly 110s, and I am not even done with half of them. Keep in mind, this is 25+ years of negatives. The cheapest price I found to digitize them was 39 cents each print, which would be $390, just for the ones I’ve done already.
Also, you can’t use just any scanner for negatives. You have to have one that is specific for negatives because it has glass on both sides so that light can shine through one side, and it gets scanned on the other side. Now if you only have a few negatives to scan, then by all means, having someone else do it would be more cost-effective. In my situation, buying my own scanner was definitely worth it.
Keep in mind, the quality of the photos will heavily depend on the condition of the negatives. Most of the negatives I scanned were scratched and poor quality.
The Search
At first, I just wanted to get started right away and didn’t want to spend much money, so I went ahead and ordered the Kodak Mobile Film Scanner for $49. It was the cheapest one out there. With further investigating, I decided it probably wouldn’t be the best solution if I wanted to have good quality. I had looked up on youtube how to make your own scanner using your phone, glass from picture frames, a tablet (for the light), a box, and some tuna cans. I downloaded the Kodak app and tried it out. The quality was terrible! So I figured the Kodak Mobile Film Scanner would be about the same.
So I decided to search online and read reviews on amazon for the best scanner out there. After all, if I’m going to spend all this time scanning thousands of negatives, I might as well make it worth it and get quality good enough to print if I wanted to. The problem with reviews, though, is that everyone has different standards of quality. I read some reviews on the same items that say the quality is great, while others say it’s horrible. So I decided to base my decision on customer’s photos of the results of each product.
 So before the Kodak even arrived, I decided to order the Epson v550. It is a flatbed scanner but also does negatives. (I received the Epson days before I received the Kodak, even though I ordered the Kodak a couple days before ordering the Epson—both on Amazon.)
So before the Kodak even arrived, I decided to order the Epson v550. It is a flatbed scanner but also does negatives. (I received the Epson days before I received the Kodak, even though I ordered the Kodak a couple days before ordering the Epson—both on Amazon.)
The Espson v550 is the latest model and costs less than its predecessor (v600). Comparing the Espon v600 ($200) with the Epson v550 ($160), they are pretty much the same. The only difference is the software. The v600 has the capability to get rid of scratches and imperfections on negatives AND photos that are scanned (with Digital ICE software), while the v550 only despeckles negatives. Since I wasn’t worried about photos, I figured for $40 less, I’d go with the v550.
Setting Up and Getting Ready to Scan
First, get all your negatives out, being careful to only touch the edges to keep fingerprints off. Then, using a scratch-free lens cloth, wipe each negative and lay them out. I use a camera lens brush to help position the 110 negatives on the scanner bed (when placing directly on glass.) I purchased the lens cleaning kit and it came with both.
If you have many negatives from many different rolls of film, create a folder on your computer for each one. Name it by the number that you scan, then the date. Because mine are from so many different years, I have a folder for each year, then a folder for each roll. I also label the envelopes the same as the folders. This way, if I see a photo I like and want to scan it again, then it’s easy to find. Most of the envelopes were not dated, so I had to scan the negatives first so I could see what they were and get an idea of what year they were. Luckily, I had my album that had some of the photos, so I could reference them for the date.
If using one of the negatives holders, like for the 35mm film, it is very easy and you can simply place them and press scan. The 35mm holder can fit two strips of negatives. If using 110 negatives, which does not come with a film holder, you have to either place them directly on the glass, or buy an adapter (more on that later).
Using 35mm film, one thing to keep in mind if you want the negatives to be scanned in a particular order, is that it scans the bottom negatives first (the ones closest to the edge of the cartridge.)
Since I had a lot of 110 negatives, I went ahead and bought the 110 adapter.
In the photo below, I didn’t use the 110 adapter, so the negatives are crooked and each frame had to be selected each time I changed the negatives.
110 Adapter
At first, I was very disappointed in this expensive piece of plastic because I had it in the wrong slot, used the wrong template, and had it face up instead of face down, therefore making the images blurry and terrible. It does not come with any instructions or photos. After I emailed the seller and he kindly sent me the link to his instructions, I got it right and now I am happy with it. I don’t understand why he didn’t include this with my order.
Anyhow, by using the 110 adapter, it makes it much easier because the frames will always be in the same spot, so just a minor adjustment of all the frames together, then scan. If you place the negatives in the same exact place each time, you could skip the preview, making it faster. You will not have to keep selecting each individual frame if you use the adapter. If you don’t have the adapter, you will have to select each frame because the negatives will not be in the same place each time you switch them out.
For the proper placement, you need the template that has “B” on it. Place the negative shiny side the same way that the flat side of the adapter is, slide it inside the allotted space of the template, then place the adapter face down, so the rough side is up. Place inside the big empty space in the template. It will not fit snug, but just enough to get a good placement for scanning. If you place it upside down, the photo will be blurry because it will be too far away from the glass where it gets scanned.
I wish that the design was a little different. It drives me nuts that the dividers are in the wrong place. When placing the 110 negative, you have to slide it in even further than needed in order to properly line up. If the dividers were shifted just about 1/2", then it would be perfect, or just get rid of the dividers altogether. Also, if it was designed to have two strips, side by side. Then 8 frames could be scanned at a time, instead of four.
For a video on how to use the adapter, click here.
Software Settings:
Full Auto Mode is really easy, just press the “start” button on the machine and it automatically scans individual frames (provided you are using the templates [holders] that they provide with the correct film.) I scanned 413 frames in 8 hours. All I did is place the negatives in the cartridge and hit the Start button on the machine and walked away for a few minutes. It did the rest. I did have to do the initial settings on the first run. It scans each frame, one at a time, so it takes about a minute per frame. This was on the setting to make the end result 4x6’s at 300dpi, and I didn’t have Digital ICE checked. Digital ICE removes scratches and flaws on the negative.
To get out of auto mode, press the “start” button (or open the software), then click “pause” with your mouse, and change to “Home Mode.” Full Auto Mode is great for 35mm film, but if using another size, like 126 or 110, it has to be done in Home Mode. On Preview you have to select each frame in Normal preview mode, otherwise it cuts the frames in half.
I found that 3200dpi was best for the 110 negatives, which makes it over 300dpi once it is enlarged to 4x6 inches. I didn’t try any higher, though. In Home Mode, it will go up to 4800dpi, but in Professional Mode, it will go up to 12,800dpi. The Professional mode doesn’t scan negatives.

“Remove dust” sometimes blurs the eyes, as though it registers eyes as dust spots, so I make sure it is not checked in Full Auto Mode.
“Digital ICE” makes it really slow, but is very good at removing scratches. “Color Restoration” is pretty good, too, for adjusting color. For large batches that don’t have a lot of scratches, I just use Color Restoration, but for negatives that I want to spend more time on, I use both Color Restoration and Digital ICE, then I go further into Photoshop.
Pros and Cons of the Espon v550
Pros
- Produces excellent quality photos.
- Digital ICE and Color Restoration features in the software are excellent as well, and saves time from having to photoshop. (You will still need to photoshop some, depending on the negative.)
- Has the capability to scan a multitude of different sized negatives, as well as regular photos and documents.
- Easy to use.
- The actual working part that you do yourself is not much, so it’s fairly quick compared to if you were sitting at the table with your phone, taking photos of each individual frame, especially if you are scanning 35mm and have it on auto mode.
Cons
- It does not come with the 110 template, so you have to buy a very expensive adapter or make your own, or have them on the direct glass, which can make the negatives move around a lot.
- When selecting the individual frames, it is very difficult to see because it shows it so small. It would be nice to zoom in a little bit. It can zoom in, but only on one frame.
Kodak Mobile Film Scanner Review

Just as the other reviews state, it is a simple design made of a hard cardboard-type material. You turn it on (batteries not included), place your negative on top of the light, and place your mobile phone so that the camera lens is over the hole. It matters little how good your camera works--it is still blurry and poor quality. My phone is an iphone X, which has a great camera—one of the best. I think mainly because you are taking a photo of something so small and expect it to be larger and clearer. I got the same result by using the home-made scanner.
Pros:
- Less expensive than other scanners, but still not worth the price. I agree with other reviewers that have said it’s only worth about $10, not $50.
- Good for if you just want to see what a negative is, but not good enough quality to print a photo.
Cons:
- Does not produce good quality photos.
- Way over priced.
Photo Comparisons
First, here is an original photo (from 1990) scanned by a regular scanner:
Here is the 35mm negative “scanned” with the Kodak Mobile Film Scanner, using my iphoneX:
Perhaps some photoshop could help.
Here is the same negative scanned on the Epson v550 in auto mode:
Here is a 126 (about the same size as a 35mm) from 1978, using the Kodak Mobile Film Scanner:
Epson v550 with Color Correction/Digital ICE, 2400dpi in the 35mm cartridge:
And last but not least, a 110 negative (from 1978).
Kodak:
Here’s the same 110 negative directly on the glass without the holder or adapter, 3200dpi (with the Epson, of course):
Conclusion
Overall, the Epson v550 is well-worth the money spent. It is excellent quality, easy to use, and pretty fast. It is really amazing that it can turn a 1/2” size negative into a 4x6” (up to 8x10 inch [at 4800 dpi]) photo.